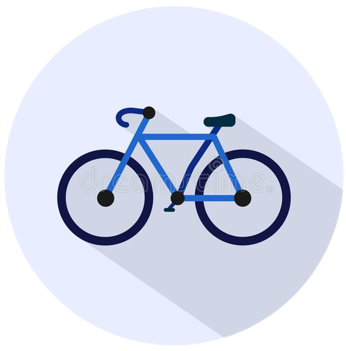How do I reconnect a network drive that is disconnected?
Windows 7
- Click the Start menu, then click Computer.
- In the next window, click Map network drive.
- In the Drive list, select an available drive letter.
- In the Folder box, type the path of the folder or computer.
- (Optional) To connect every time you log on to your PC, select the Reconnect at logon checkbox.
How do I fix a mapped drive that disappears?
Right click your mapped drive and go to properties. Check the “Reconnect” box. If you are using Home Folders for your user accounts, create a mapped drive in the GPO, setting %HOMESHARE% as the location, and select the drive letter you are using for home drives. Make sure to check the reconnect box here as well.
Why do drives disappear?
There are several reasons that may lead to the “hard drive keeps disappearing” error. A faulty USB connection. Drive letter might be missing for the drive. The drive is hidden.
How do I find a missing drive on my computer?
Go to Disk Management, click “Action” on the toolbar and then select “Rescan disks” to let system perform a re-identification for all connected disks. See if the D drive will appear after that.
Can’t connect to mapped network drive Windows 10?
4 Fixes When You Can’t Map a Network Drive in Windows 10
- How to Map a Network Drive in Windows 10.
- Method 1: Delete Your Current Network Drive and Remap.
- Method 2: Update to 20H2 Version.
- Method 3: Disable Offline Files and Re-Enter Your Credentials.
- Method 4: Use Local Group Policy Editor.
How do I reinstall a network Drive?
Map a network drive in Windows
- Open File Explorer from the taskbar or the Start menu, or press the Windows logo key + E.
- Select This PC from the left pane.
- In the Drive list, select a drive letter.
- In the Folder box, type the path of the folder or computer, or select Browse to find the folder or computer.
- Select Finish.
How do I find missing drives?
Step 1: Press Windows key + X to open the quick link menu and click on Device Manager from there to open it.
- Open Device Manager.
- Missing Drivers As Seen In The Device Manager.
- Select update driver.
- Browse my computer for drivers.
How do I reconnect to a network drive in Windows 10?
Top 6 Ways to Fix Could Not Reconnect All Network Drives Error on Windows 10
- Force Windows to Wait for Network.
- Use Command Scripts to Map the Drives.
- Disconnect Network Drive.
- Reconnect the Actual External Drive.
- Disable Notification at Windows Startup.
- Use Task Scheduler to Map Drives at Startup.