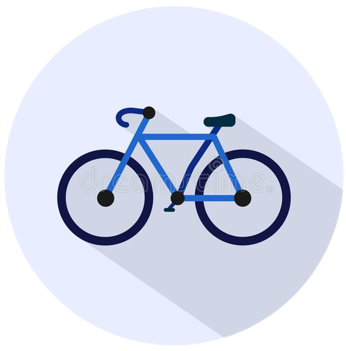How do I Host a website using FTP?
To publish a website using FTP:
- Connect to your subscription on the server with an FTP client program, using your FTP account username and password. Enable the passive mode if you are behind a firewall.
- Upload the files and directories of your site to the httpdocs directory.
- Close your FTP session.
Can you FTP through browser?
Although you can use dedicated FTP clients such as CuteFTP, WS_FTP, FileZilla, and others, some sites still allow you to connect to FTP servers using your browser.
Do any browsers support FTP?
Firefox version 88 (or newer) Microsoft Edge version 90 (or newer) Google Chrome version 90 (or newer) (NOTE: Internet Explorer and Windows File Explorer are two other options to use for accessing FTP sites.)
What is FTP web hosting?
What is FTP? File Transfer Protocol, or FTP, is used to download or upload your website’s files to your web hosting account, thus allowing it to be visible on the Internet.
How do you upload a website to a webserver?
How to Upload Your Website (in 6 Easy Steps)
- Pick a Reliable Web Hosting Company.
- Choose Your Website Upload Method. File Manager. File Transfer Protocol (FTP)
- Upload Your Website File. Using File Manager. Using FileZilla.
- Move the Website Files to the Main Root Directory.
- Import Your Database.
- Check If the Website Works.
How do I enable FTP URL in Chrome?
Open Chrome and type “chrome://flags” in the address bar. Once in the flags area, type “enable-ftp” in the search bar stating “search flags”. When you see the “Enable support for FTP URLs” option tap where it says “Default”. Tap “Enable” option.
Can Chrome open FTP site?
Is FTP the same as hosting?
How do I publish my HTML website on the internet?
To do this, follow these steps:
- Start HTML-Kit, and then open your web files or project.
- On the Workspace menu, click Add Folder / FTP Server, and then click Add FTP Server.
- On the FTP Properties tab, in the Server address text box, type your domain name.
- Confirm that the Port text box value is set to 21.